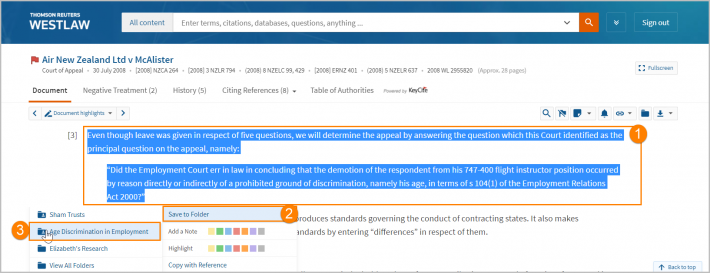Westlaw New Zealand - Annotating your documents
Highlighting and notes
- When you select text in a document, a shortcut menu will appear.
- You have the option to save the highlighted text to a folder. When you hover over Save to Folder, a selection of your folders will be displayed. Select a folder to save the highlighted text and document to a folder. You can choose to highlight the text in a particular colour.
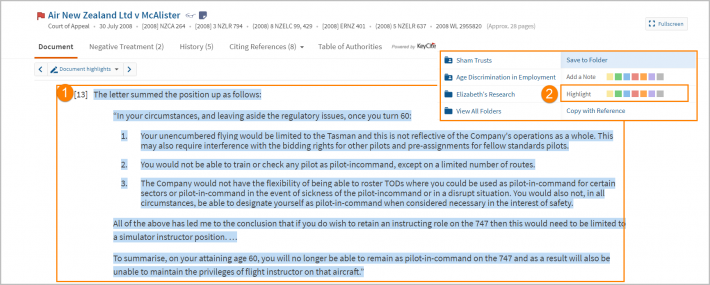
- To delete a highlight, click on the highlighted text and select Delete Highlight.
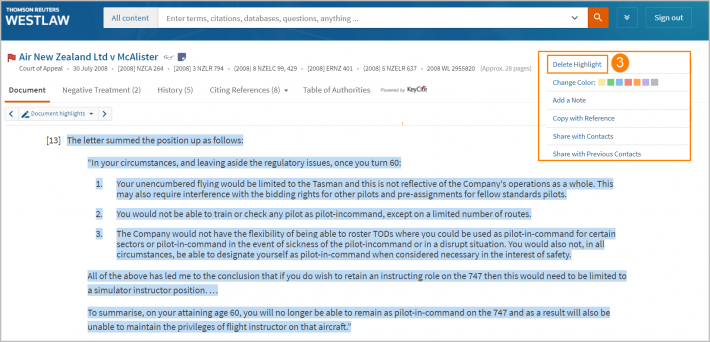
- When you print, download or email documents that have highlights, you can include these by selecting the Document and My Annotations option.
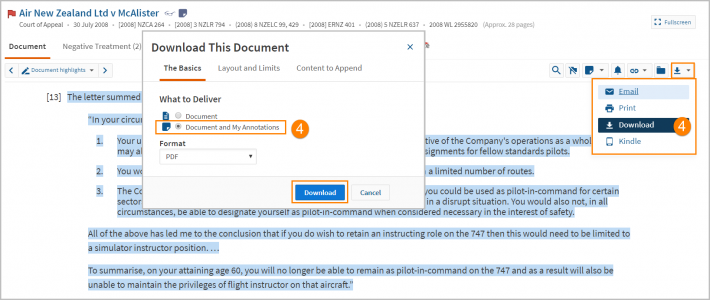
Adding a note to a document
Document-level notes display at the top of the page, rather than next to the text. These notes remain indefinitely or until you delete them.
- From the document view page, click on the Add note icon from the tool bar and select Add document level note.
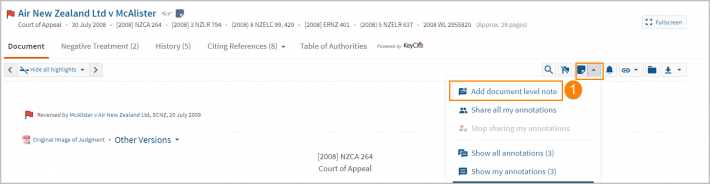
- Write your note in the space provided in the Note box. The maximum number of characters is 3000.
- Notes remain with the document indefinitely or until you remove them. You can edit the text of a note or delete a note by clicking on the edit note icon.
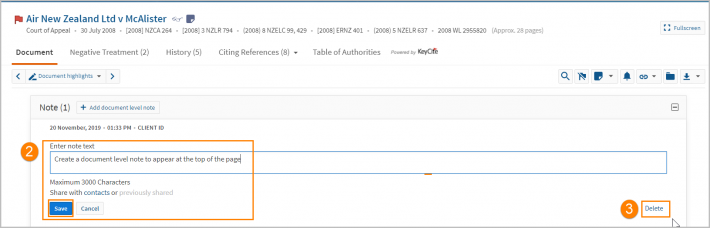
Adding a note in-line with text
- Highlight the text that you would like to add a note to.
- From the shortcut menu that appears, select Add Note. Write your note in the space provided. The maximum number of characters is 3000 (including spaces).
- The text to which the note relates will be highlighted and the note will appear in the margin next to the text.
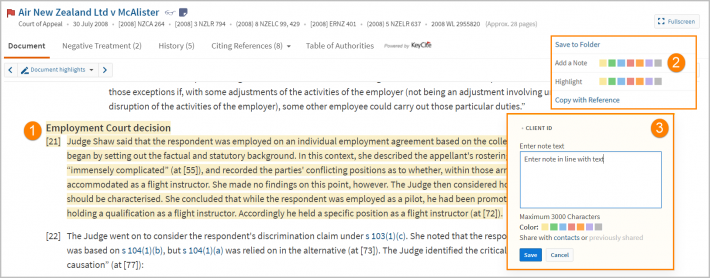
-
You can edit the text of a note by clicking on the Edit Note icon. Delete a note by clicking on the Delete Note icon
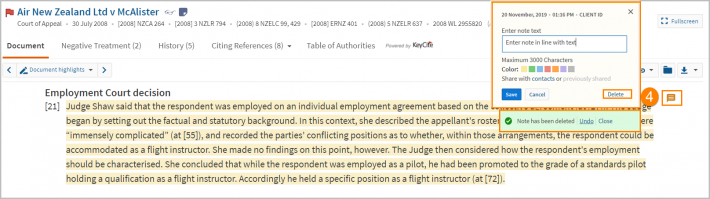
Copy with Reference
The Copy with Reference feature will copy a portion of a document and paste it into a document outside of Westlaw New Zealand, such as Word or email.
- Select the text you wish to copy.
- Choose Copy with Reference from the shortcut menu. A message will appear stating the Text is copied. You can then paste the text in your document. When the selected text is pasted into your file, it will include a reference where it was extracted from in Westlaw.
Note:
- To include the citation information, before completing the copy with references steps.
- First, click the drop down to the right of the Copy icon and select Copy Citation.
- The citation will appear on the screen. Click Copy.
- For future use of the copy with reference feature, Westlaw New Zealand will include a reference that is hyperlinked.
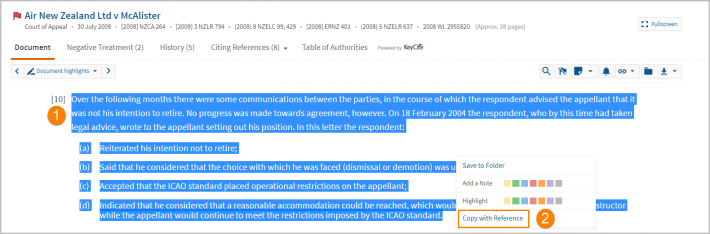
Save a Snippet
A snippet is a section of text which may include a quote, legal principal and/or relevant text. Snippets are saved to a folder and when you click on a saved snippet it will take you directly to that section of the document referenced.
- Select a section of text you want to save. If you choose to create a new folder you must do this first before saving the search.
- Select Save to a New Folder to save the snippet to then click Save.
- Choose Add Snippet from the menu.