Westlaw New Zealand - Custom Pages
Create a Custom Page
- On the home page, scroll down to select the Custom Pages tab, and click Create Custom Page.
- Name your new page in the pop-up that appears and click Create Custom Page. Name the page e.g., Employment and Human Rights, and click Save.
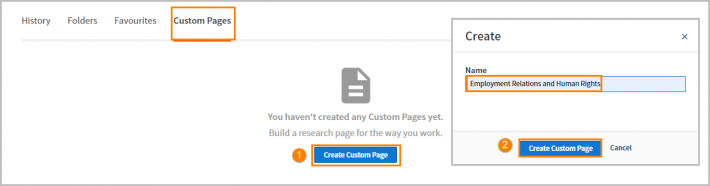
- Select the Manage Page drop-down and click on Add Content Section. Name the new content section, e.g., Employment and click Save.
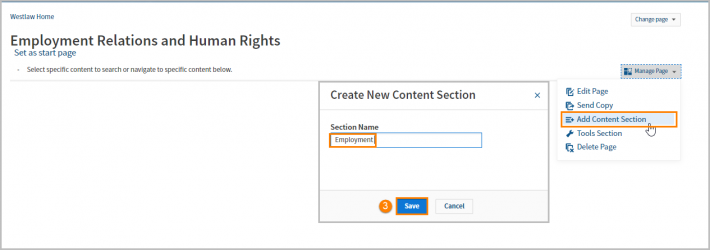
- In the new section, click the Add Content button.
- Add databases, jurisdictions, or practice areas by browsing or searching for matching content.
- Once you find the content you want, check the box next to it.
- Tick the box next to the content name or drill down further to select individual databases by clicking the blue link.
- Your selections will appear on the right side of the window. Check additional boxes to add more content to that section or click Save to save your selection.
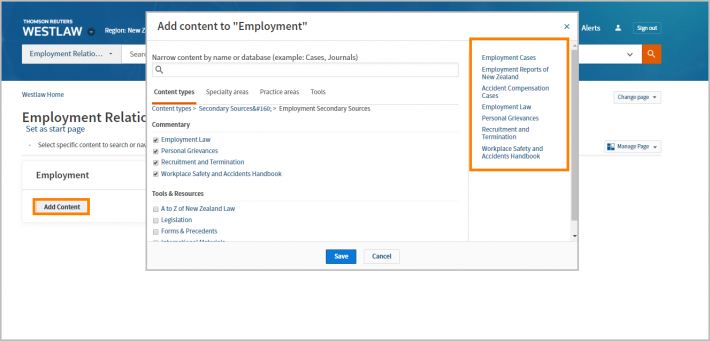
Edit a Custom Page
- Select the Manage Page drop-down in the upper right-hand corner and click Edit Page.
- Use the Edit, Rename and Delete commands to make your changes to sections.
- Re-arrange sections by dragging and dropping them anywhere on the page. You can also drag and drop content links.
- Click Save Changes once completed.
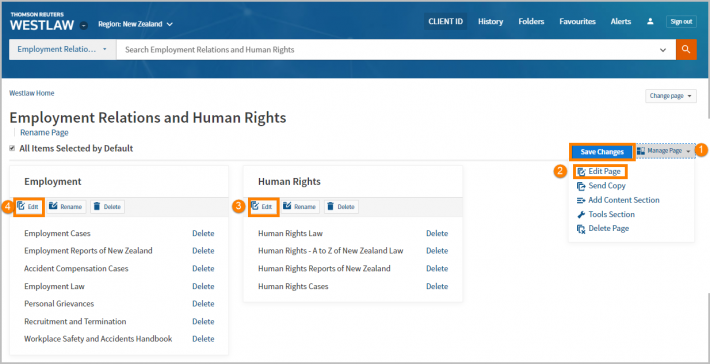
Search using the Custom Page
Whereas a global search will search all content across Westlaw New Zealand, searching using your custom page will only search the content you have added and selected.
Note: To expand your search to all content in Westlaw New Zealand, click the Westlaw logo to return to the home page.
- Custom Pages will search all content selected on your page. Tick the boxes next to the content you wish to search, tick again to deselect content.
- Type your query into the search box at the top of the page and click Search.
You can run a terms and connectors search or a plain language search:
If your search does not contain any recognised Boolean connectors (for example/p, /s, %, +20) the search will default to plain language.
AND, OR a phrase search will not trigger a Boolean search; this can be modified in Preferences > Search.
You can trigger a terms and connectors search in three ways:
Using recognised Boolean connectors such as /p, /s, %,!, +20, e.g., age/s discriminat!
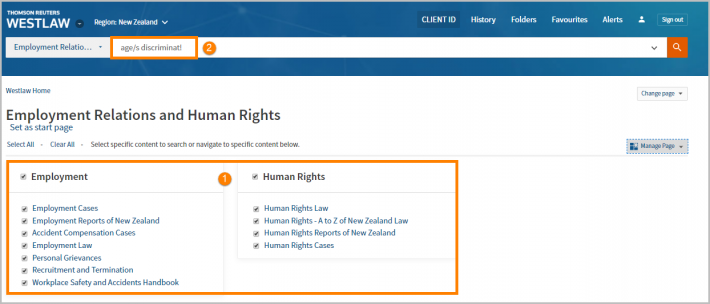
Make a Custom Page Your Start Page
- To make a custom page become your home page, click Set as Start Page.
- This allows you to start within Westlaw New Zealand at your custom page, rather than the home page.
- To expand your search to all content in Westlaw New Zealand, click the Westlaw logo to return to the home page.
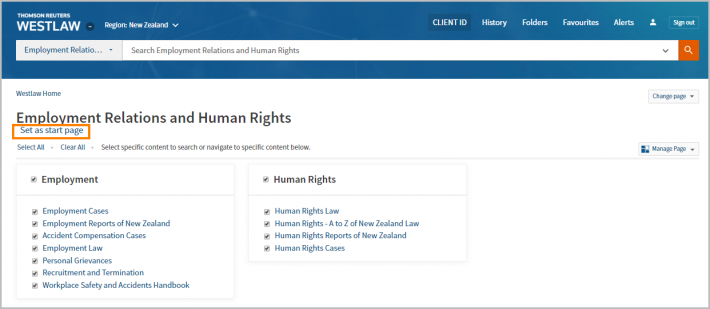
Share a copy of your Custom Page
- To share your Custom Page with other Westlaw users, select the Manage Page drop-down and click Send Copy.
- To share with an individual person, type and select their name from the drop-down or enter their email address. If your colleague is outside your organisation, an invitation to accept the Custom Page will be sent.
- To send to a group of users, select Custom Pages Contacts
- Once the email recipients have been added, select Continue.
- Ensure that the list of recipients is correct, then click Send.
Note: Once a copy of the custom page is shared, any changes to the original custom page is not rolled out to the copied pages as they are point in time copies and now owned by the end user.
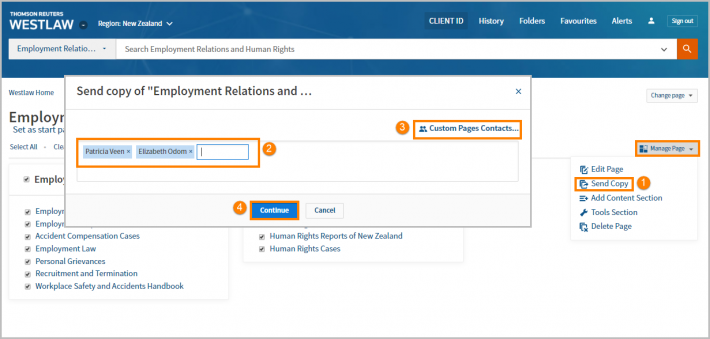
Alternatively, Share access to your Custom Page
Note: You will need to have Administrator Access.
- To share your Custom Page with other Westlaw users, select the Manage Page drop-down and click Admin Settings.
- In Admin Settings, Click Assign.
- To share with an individual person, click Add contacts.
- Type and select their name from the drop-down or enter their email address. If your colleague is outside your organisation, an invitation to accept the Custom Page will be sent.
- To send to a group of users, select Custom Pages Contacts
- Once the email recipients have been added, select Continue.
- Ensure that the list of recipients is correct, then click Send.
